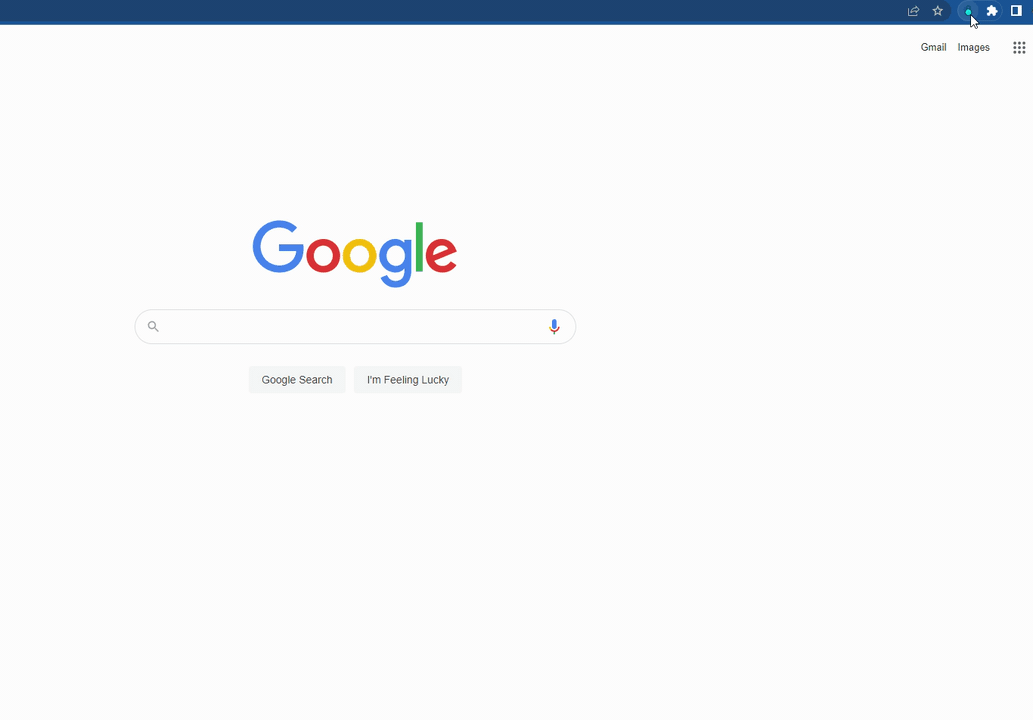Chromeの自動入力を消去する方法:Chromeの保存情報を消去して、インターネットのセキュリティを守る
最近のブラウザは、自動入力機能が備わっていることが多く、ブラウザが名前、電話番号、住所やその他の情報を記憶しているので、フォーム入力のたびに、自分で一行ずつ情報を入力する必要はありません。
ただ、面倒な作業を省くことができる分、潜在的なセキュリティリスクを抱えることにもなります。特に、コンピュータが共有されている場合は、その傾向が顕著に現れます。自宅や寮のパソコンに誰かが侵入してくる可能性があったり、カフェで仕事をしているときにテーブルに置いているスマートフォンが盗られてしまうかもしれなかったり、身近なところにもセキュリティに関するリスクは潜んでいます。
また、セキュリティ上の問題がなくても、保存されているデータが古かったり、誤りがあると、自動入力の完了後に、そのフィールドの変更が必要な場合もあります。
そこで本記事では、Google Chrome ブラウザの自動入力情報の全部または一部を追加、削除、変更する方法についてご紹介します。
Table of Contents
Chromeブラウザで不要な自動入力項目を削除する方法
Chrome では、自動入力のデータのすべて、または一部だけの消去ができます。以下でこの2つの場合について見ていきましょう。
自動入力項目を、ツールバーの Chrome の設定から直接全て消去する場合
以下の手順で、Chrome の自動入力情報を全て消去できます。
- Chrome を開く
- 三点(︙)マーク → その他のツール → 閲覧履歴の消去...の順でクリック。
- 新しいウィンドウで[詳細設定]タブをクリックし、ドロップダウンから[全期間]を選択。
- 自動入力のフォームデータにチェックを入れる。他のデータを削除しない場合は、他の選択のチェックを必ず全部外しておく。
- [データを消去する]のボタンをクリック。
これで、Chrome の自動入力のデータを全て消去できました。では、情報の一部だけを選択し、削除したい場合はどうすればいいのでしょうか。
自動入力項目の一部を、Chrome の設定の「自動入力」タブで直接消去する場合
以下の手順で、Chrome の自動入力情報の一部だけを消去できます。
- Chrome を開く
- 右上の三点(︙)マークをクリック
- [設定]をクリック
- [自動入力とパスワード]タブをクリック
- ここでは、パスワード、支払い方法、住所など、さまざまな自動入力カテゴリーを個別に編集または削除可能
自動入力で保存する内容を具体的に変更する方法
自分のコンピュータを他の人が定期的に使う場合、または現在公共のコンピュータを使っている場合は、自動入力機能を完全にオフにすることをお勧めします。また、そのようなデバイスを公共の場で定期的に使っている場合も、泥棒やハッカーに狙われる可能性があるため、無効にするのが賢明でしょう。では、Google が保存するさまざまな種類の自動入力情報と、それらを無効にする方法について見てみましょう。
パスワード
[パスワードの保存を提案する]の設定で、Chrome でのパスワード保存ができます。ただ、これは現在のどのブラウザでも行えますが、ブラウザでのパスワード保存は、最も安全で簡単な選択肢とは言えません。ちなみに、Chrome のパスワード保存機能を無効にしたい場合は、このトグルを「オフ」に切り替えられ、他のブラウザでもこの機能を無効にすることができます。
支払方法
支払方法の自動入力をオフにするには、[支払い方法の保存と入力]を探し、トグルボタンを「オフ」に設定します。また、この下に、現在 Chrome に保存されている自動入力の支払情報を消去するためのリンクが表示されています。
住所など
その他、メールアドレスや住所、電話番号などの情報は、上記と同じように、[アドレスの保存と記入]を探し、トグルを「オフ」に反転させます。
自動入力とは、その仕組み
自動入力とは、その名の通り、入力内容を記憶する機能です。デフォルトでは、Chrome は様々なフォームフィールドに入力された内容を記憶し、今後同じフィールドにアクセスするたびにその情報は自動的に追加されます。
自動入力は、時間の節約になる上、今後同じ情報を提供する際にその手間を省くことができます。住所の記入は、PCやノートパソコンで作業している間は、ほとんどの人がそれほど時間を要しませんが、数字や文字の組み合わせ、特に自動入力を戸惑わせるような珍しい言葉や辞書に載っていないような言葉が住所に入っている場合は、かなり時間がかかることがあります。そうなった時に、例えばフォームに誤った情報が自動入力されてしまえば、配達の遅れなどさらなる問題を引き起こすかもしれません。
どんな技術も完璧ではありません。Chrome の自動入力機能を使うことによるセキュリティへの影響については、時間をかけて理解する必要があります。
自動入力が正しく動作していない可能性がある理由
様々な理由で自動入力が機能しないことがあります。例えば友人や家族が最近あなたのコンピュータを使って自分の情報を入力したために、Google Chrome が正しい情報が何なのかわからなくなってしまったということもあります。
また、政府の命令で情報が変更された場合もあります。例えばカナダでは、郵便番号(数字とアルファベットによる表現)の形式が、「A1A-1A1(間にハイフン)」、「A1A 1A1(間にスペースあり)」、そして現在は「A1A1A1(間にスペースなし)」と、時代とともに変化しています。この変更によって郵便番号の入力欄は、(スペースを入れた)7文字から(スペースなしの)6文字に制限されるようになりました。そうすると、Chrome の自動入力で常に「A1A 1A1」が追加され、それを手動で「A1A1A1」に変更しないといけなくなるかもしれません。
ただどのような問題であれ、Chrome の自動入力の設定変更は簡単です。
その他の気をつけたいデータ設定
同じメニューにアクセスすると、ブラウザが保存しているその他の情報を全部削除できます。定期的にこの操作を行うのは、オンライン上のリスクを軽減するための実用的かつ効果的なステップです。
前述した情報以外にも、以下のように Chrome の自動入力と一緒に消去することを検討すべきタイプの情報があります。
- 閲覧履歴
- Cookie などのサイトデータ
- Mac やその他のデバイス上のキャッシュされた画像やファイル
オフィスでもカフェでも、あるいは電車の荷物棚にうっかりカバンを忘れた場合でも、デバイスに触れた人は、持ち主の許可の有無にかかわらず、Chrome パスワードに保存されているアカウント全てにアクセスできます。
それでは、ハッキングされる可能性が大きくなってしまいます。
ハッキングの被害を防ぐためにも、定期的に閲覧履歴やサイトデータなどブラウザが保存している情報を削除するようにしましょう。
Chrome の自動入力は安全か
Chrome を使ったパスワードやクレジットカード情報の保存は、便利ではありますが安全ではありません。自動入力を有効にしているデバイスが盗まれたり、他の人がアクセスしたりすると、あなたのアカウントに簡単に侵入できてしまいます。また、Chrome のパスワードマネージャーには、同僚とログインを共有する方法もないため、仕事で使うのにはあまり適していません。
なので、代わりにパスワードマネージャーの使用をお勧めします。パスワードマネージャーは、パスワードを暗号化された環境で保存し、レコード全体がAES 256ビット暗号化で保護されているため、ノートセクションにクレジットカード情報や住所を保存するのにも使用できます。
Chrome の自動入力の代わりに使うべきもの
TeamPassword は、Chrome のパスワードのセキュリティ問題に無防備になることなく、パスワードを保存・管理するための高速で安全、かつ簡単なソリューションを提供します。
どのブラウザやデバイスでも使える強力なパスワードを作成・カスタマイズして、いつでもどこでも必要なパスワード全てにアクセスできます。TeamPassword があれば、デバイスがハッカーなど悪い人の手に渡ったとしても、パスワードは安全なままです。
専用のパスワードマネージャーだと、ログインの際に別の「マスター」パスワードを要求されるので、それによってユーザーは保護されます。そして、一定の時間が経過すると、パスワードは自動的にロックされます。また、ブラウザの拡張機能やアプリを使えば、パスワード マネージャーの利便性は Chrome の内蔵機能よりわずかに劣りますが、安全性は格段に上がります。
TeamPassword には Chrome 拡張機能があり、 大抵の Web サイトには自動入力され、別ページに移動することなく、ドロップダウンから記録情報を表示することができます。
さらに、Chrome のパスワード機能には全くない、安全な認証情報の共有のための機能も充実しています。パスワードはグループに分類され、チームメンバーは必要に応じてグループへのアクセスを許可されます。メンバーの削除や記録の編集も簡単です。
14日間の無料トライアルにサインアップして、早速チームメンバーと TeamPassword をお試しください。